パソコン作業をもっと早くして、仕事のスピードを上げたいと思いませんか?
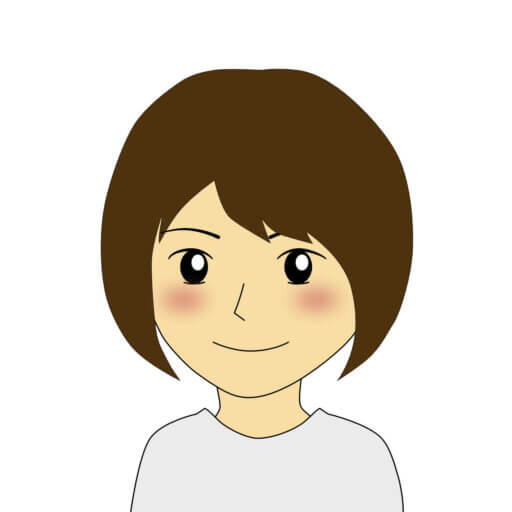
私はほぼ毎日パソコンで業務をし、職場でExcel等の教育担当をすることもあります。
そんな中で教えて喜ばれたり、意外と知らない人が多いんだなと思った時短につながる機能を紹介したいと思います。
ちょっとしたことなのですが、積み上げると大きな時短効果があり、作業面でのストレスも軽減できます。
時短テクと言えばショートカットキーですが挙げだすとキリがないので、ここではちょっと認知度が低めけど使う場面が多そうなものを厳選し、紹介します。
パソコンの時短テクニック
それでは紹介していきます。
パソコンの画面は、Windows11で説明します。
クリップボード:Windowsキー+V
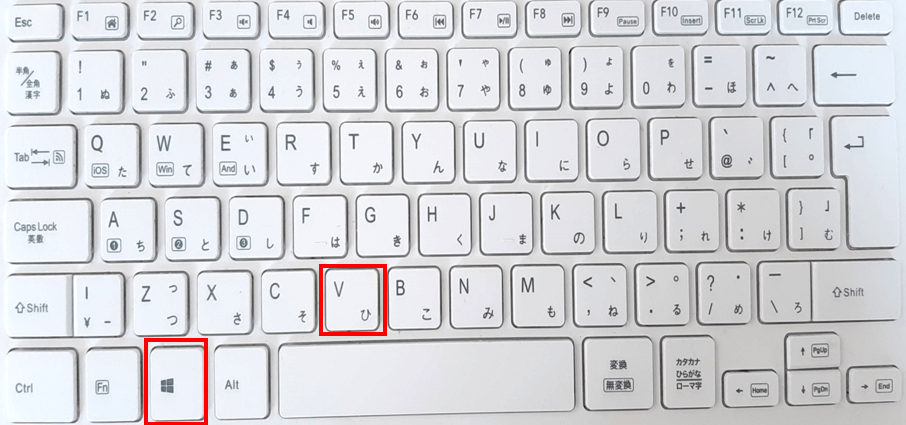
クリップボードはWindowsキー+V(Windowsキーを押しながらVを押す)で、コピーした履歴を表示できる機能。
そこから選んで貼り付ける事ができます。
テキストだけでなく、画像も保存できます。
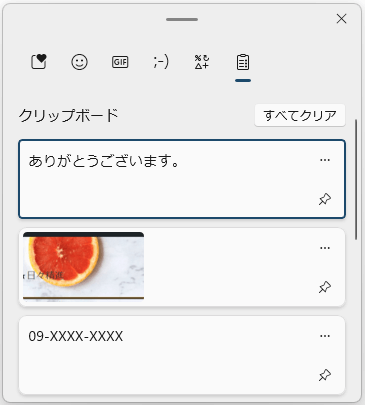
初めて使う時はクリップボードが無効になっているので、「オンにする(または有効にする)」をクリックしてから使用してください。
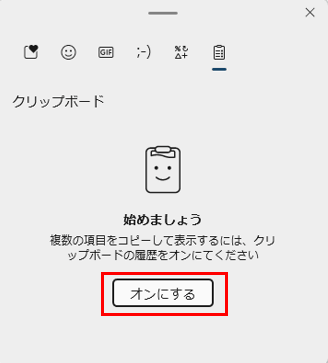
クリップボードはスマホにもありますが、とても便利なので活用してみましょう。
辞書登録
よく使う単語や、変換ですぐに出てこない単語を入れておくと、入力時にすぐ出てきてくれるとっても便利な単語の辞書登録。
変換できないストレスが減るので、よく使う単語やフレーズを登録しておきましょう。
使い方は、通知領域にある「A」または「あ」を右クリックし、「単語の追加(または単語の登録)」をクリック。
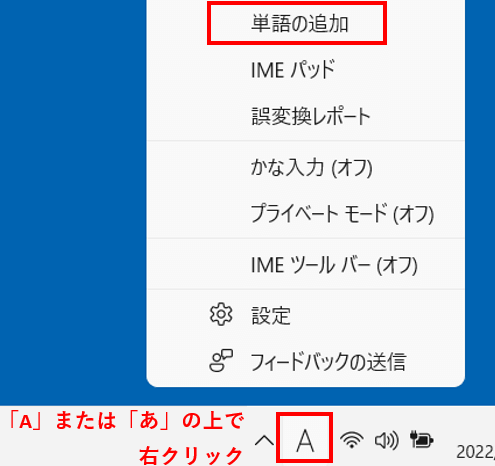
単語の登録画面が出てくるので、登録したい単語を入力します。
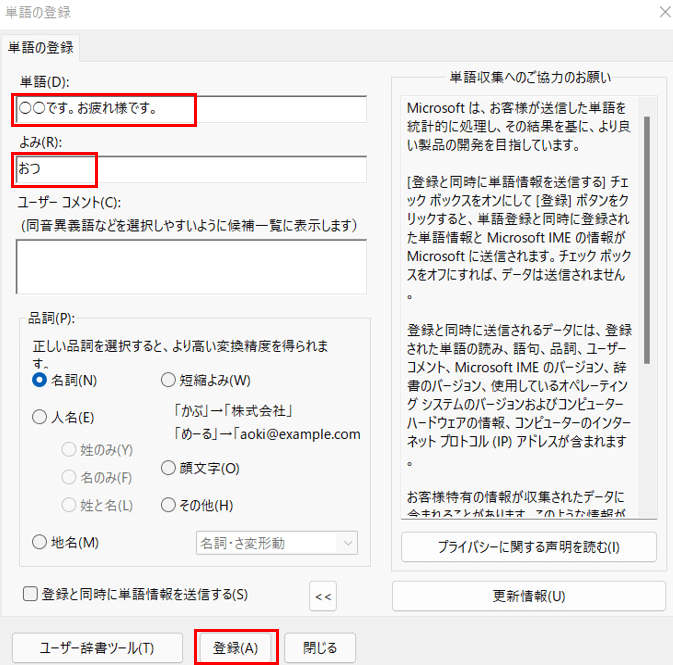
「おつ」と入力すると、変換候補に「○○です、お疲れ様です。」が出てくるようになります。
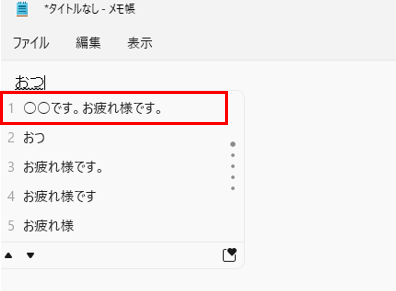
登録した単語は「ユーザー辞書ツール」から確認できます。
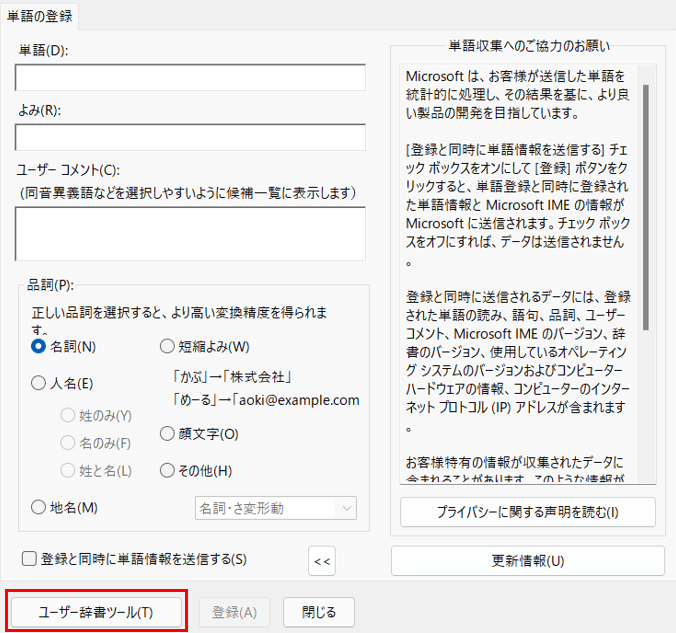
私はよく使う顔文字も登録しています。
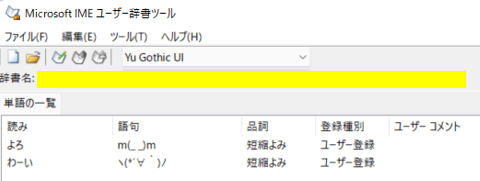
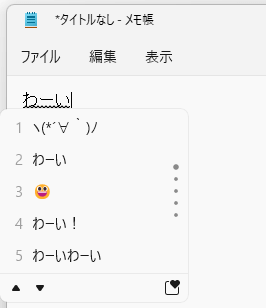
タスクバー
画面の下にあるタスクバーに、よく使うアプリをピン留めしておけば、探す手間を省けます。
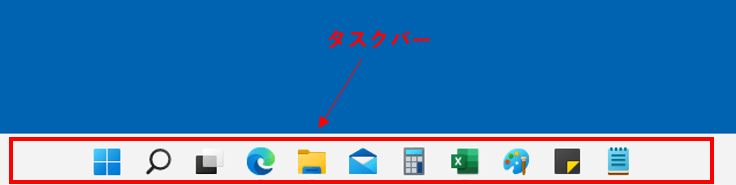
タスクバーは常に見えているので、よく使うアプリはここに置いておきましょう。
ピン留めする方法は、スタートメニューなどからアプリを探し、ピン留めしたいアプリの上で右クリックし、「タスクバーにピン留めする」をクリックすると設定できます。
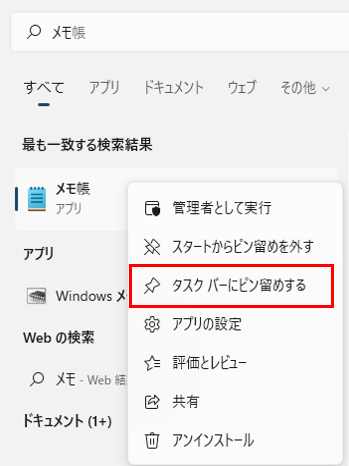
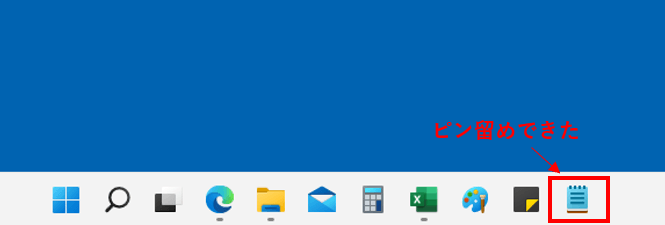
メモ帳等のテキストアプリを設置しておくと、何かメモしたい時にサッと出せるのでオススメです。

ピン留めし過ぎるとそれはそれで探しづらいので、適度な量が良いと思います。
ちなみに、スタートメニューにピン留めすることもできるのですが、クイックアクセスやタスクバーのピン留めの方が使い勝手が良いと感じているので、私は使っていないです。
クイックアクセス
エクスプローラーを開くと、左側にクイックアクセスが表示されます。
クイックアクセスを利用すれば、目的のフォルダやファイルへのアクセスが素早くできるかもしれません。
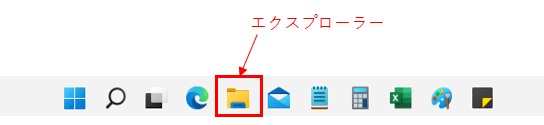
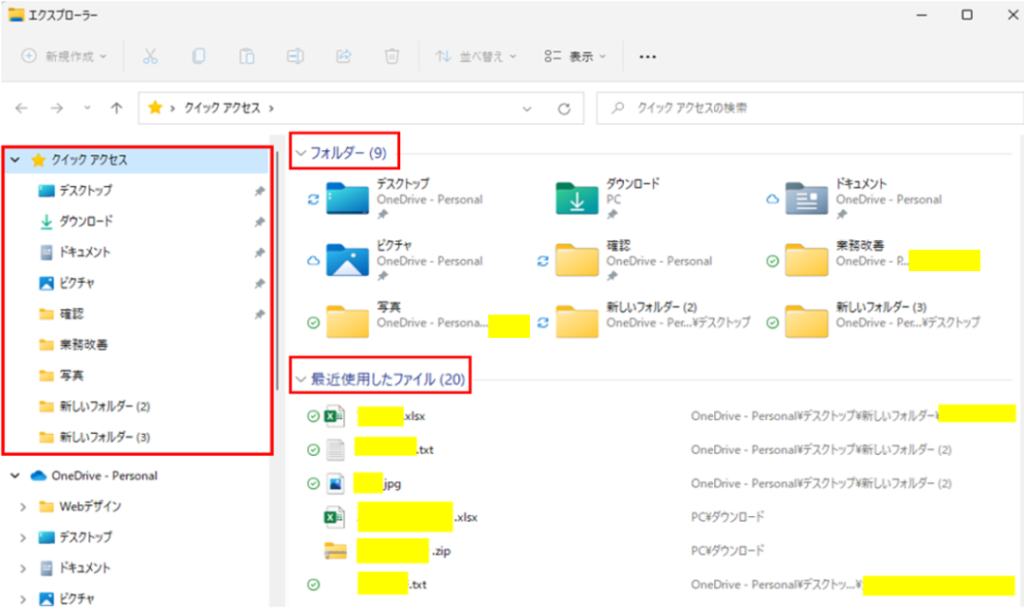
右側に、「フォルダー(またはよく使うフォルダー)」や「最近使用したファイル」が出てきます。
「フォルダー」は、よく使うフォルダーが表示されます。
クイックアクセスによく使うフォルダーをピン留めしておくことができるので、設定してみてください。
クイックアクセスにピン止めしたいフォルダーの上で右クリックし、「クイックアクセスにピン留めする」を選択するとピン留めができます。
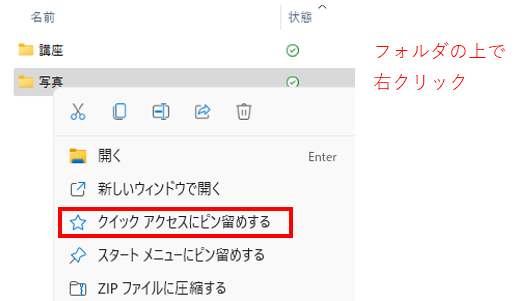
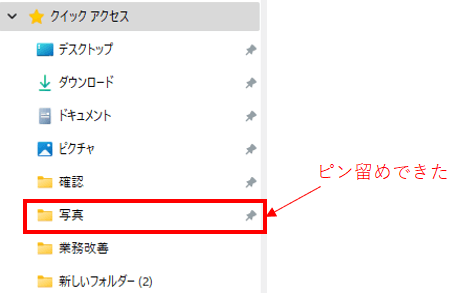
次からエクスプローラーを開けば、クイックアクセスからピン留めされたフォルダーにすぐアクセスすることができるので、フォルダを探す手間が省けます。
「最近使用したファイル」は、言葉通り、最近使用したファイルが表示されます。
最近使用したけど、保存場所がどこだったか分からなくなる時ありませんか?
そんな時に、「最近使用したファイル」から探すとすぐ見つかるかもしれません。
「最近使用したファイル」から直接ファイルを開いても良いですし、ファイルを右クリックして「ファイルの場所を開く」をクリックすると、そのファイルの保存場所へ飛べます。
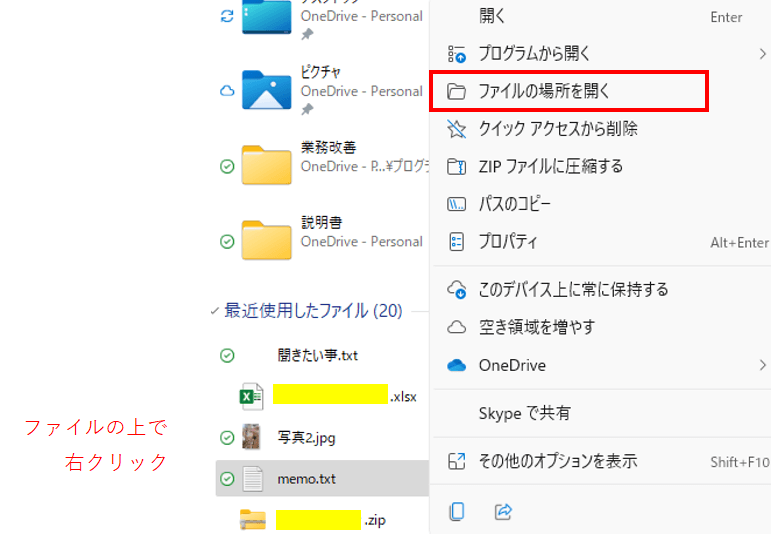
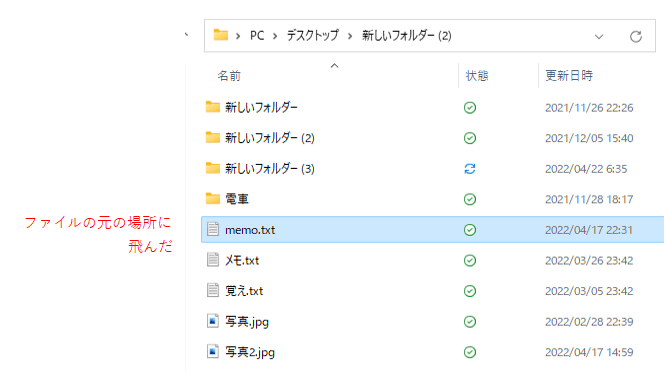
ファイルの場所の近くに保存されている別のファイルを探してた!なんて時にも役に立ちます。
クイックアクセスは便利ですが、似たようなファイル名が並ぶと選び間違えることもあるので、間違えないように気を付けて下さいね。
便利なショートカットキー
知っていると便利なショートカットキーの紹介です。
マウスを使う頻度が減るので、時短を目指したい方は少しでも覚えておくとよいでしょう。
Windowsキーがたくさん出てきますが、実は画面を操作するショートカットキーとしての使い道がたくさん。
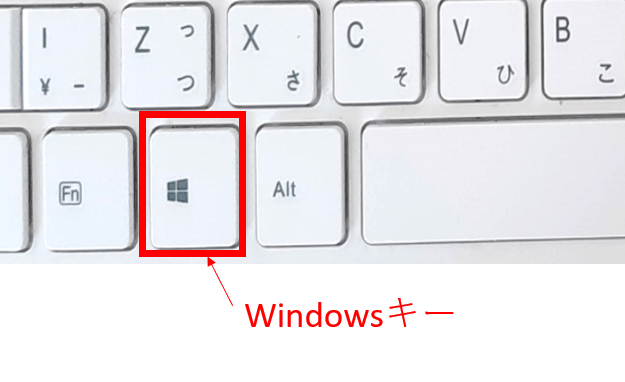
Windowsキー単独ではスタートメニューの表示ですが、他のキーと組み合わせると、その名のごとくウインドウを操れます。
ショートカットキーを押す順番もあるので、見出しの()内に記載します。
Windowsキー+D(Windowsキーを押しながらDを押す)
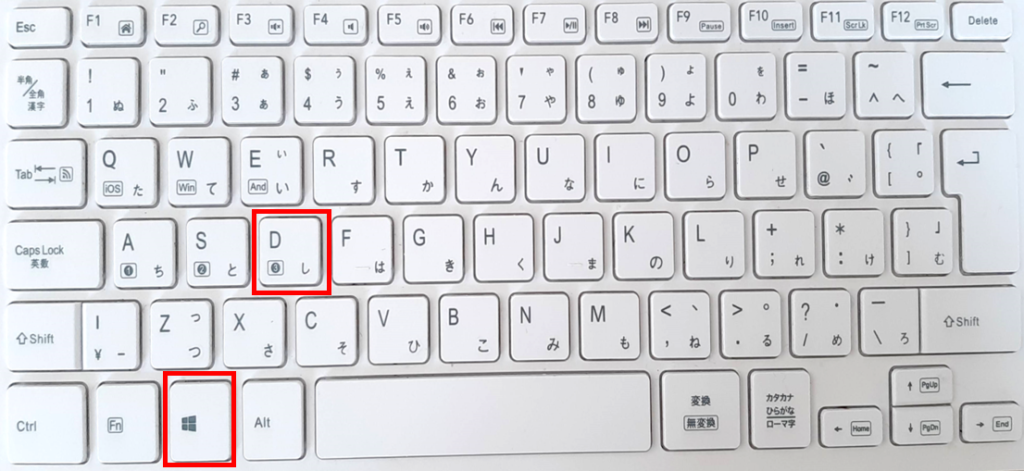
開いている全てのウィンドウを最小化し、デスクトップを表示できます。
私がよく使う場面はこんな感じ。
もう一度Windowsキー+Dを押すと元の状態に戻ります。
Windowsキー+←または→(Windowsキーを押しながら←または→を押す)
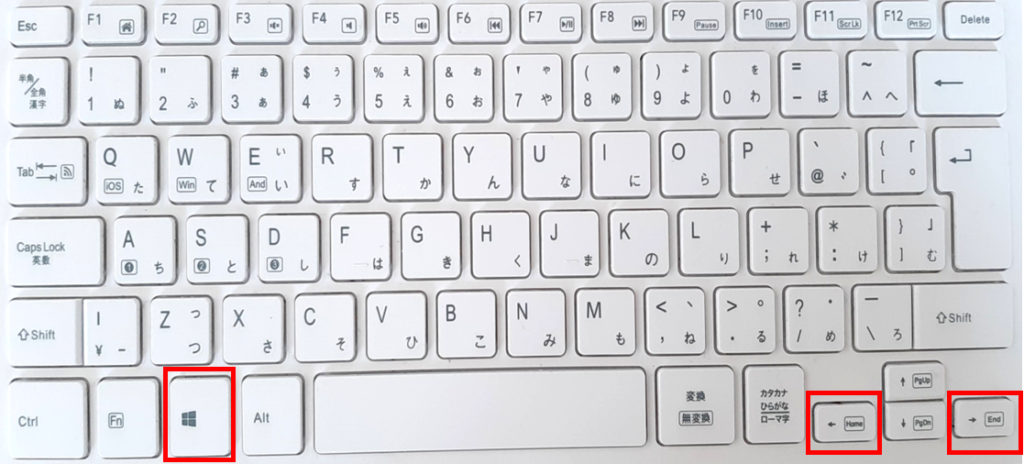
2つのウィンドウを半分にし、左右に並べられます。
例えば、以下の3つのウィンドウが出ていて、左の2つのウィンドウを左右に並べたいと思います。
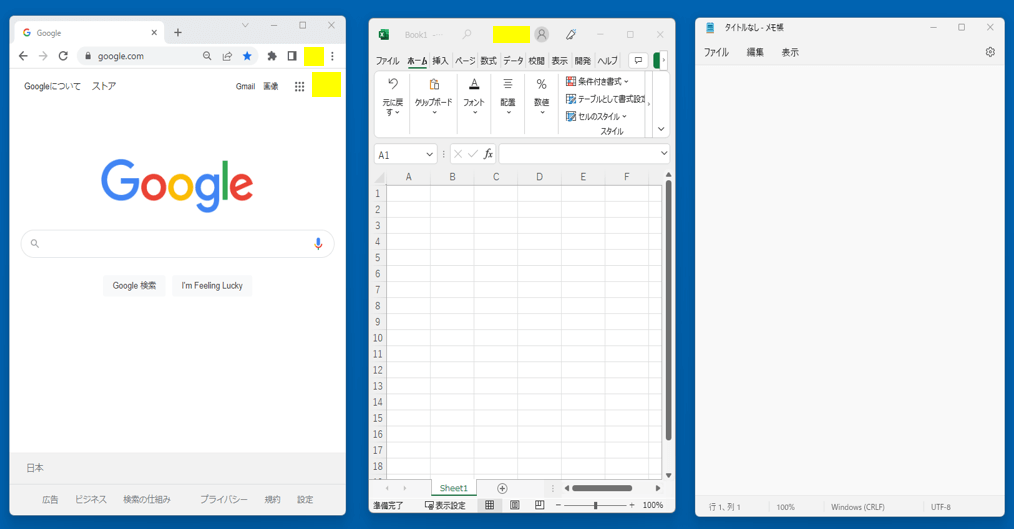
Windowsキー+←または→で、アクティブなウィンドウが半分になります。
次に、横に並べたいウィンドウを←または→で選んでEnterを押せば左右に並びます。
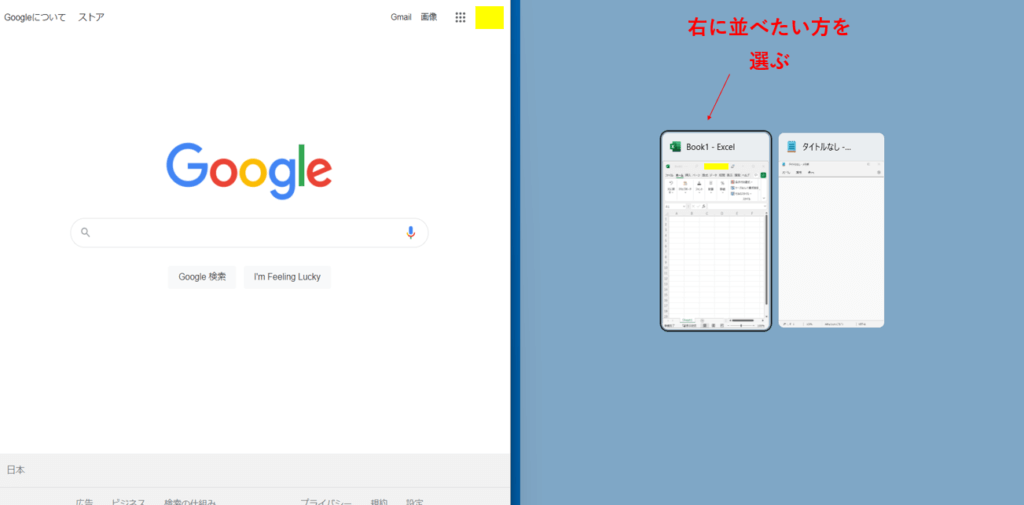
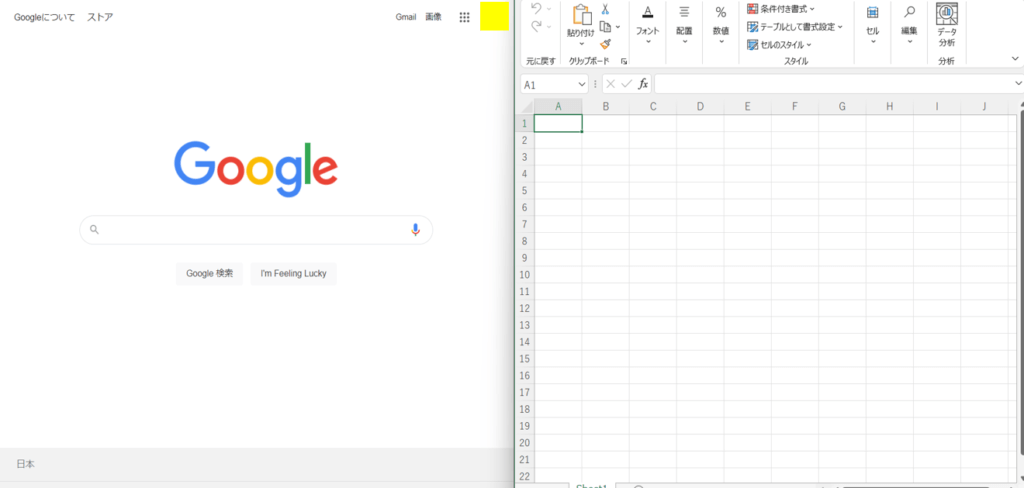
1画面の方は使いたい場面がよくあると思います。
Windowsキー+↓(Windowsキーを押しながら↓を押す)
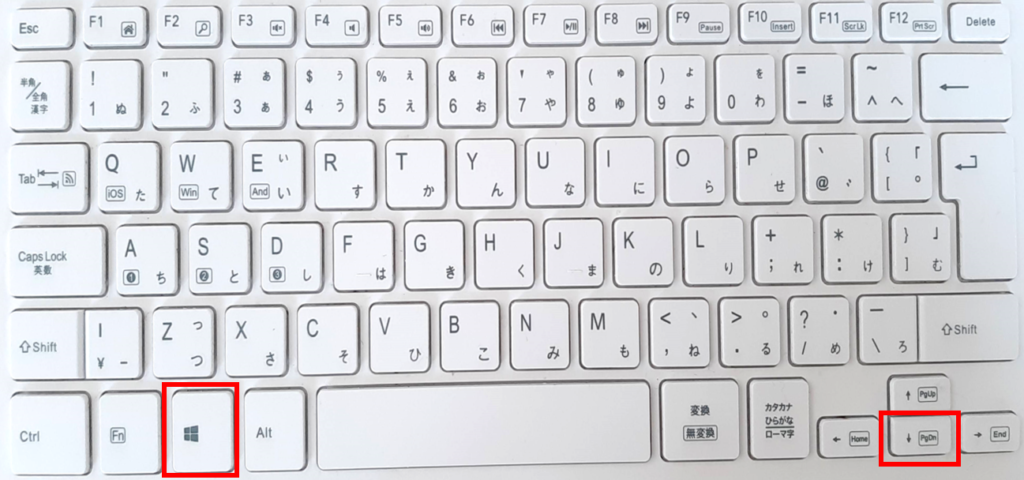
アクティブなウィンドウを、最大 ⇔ 元の大きさ ⇔ 最小と切り替えられます。
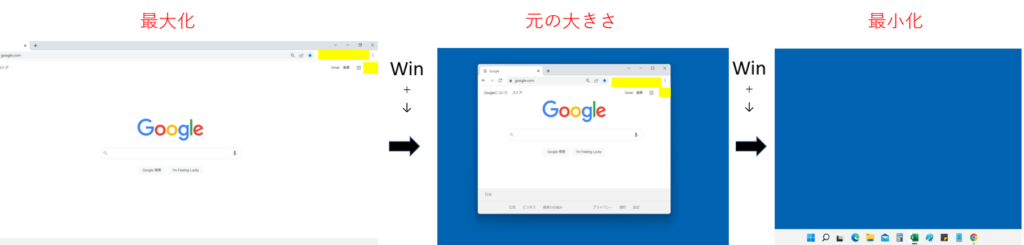
Windowsキー+↓でサイズを小さくした後、Windowsキー+↑で逆の動き(サイズを大きい方に切り替え)ができます。
上述したWindowsキー+Dもウィンドウの最小化ができるのですが、全部のウィンドウが最小化されます。
アクティブなウィンドウだけを最小化したい時はこちらを使ってください。
Altキー+Tabキー(Altキーを押しながらTabキーを押す)
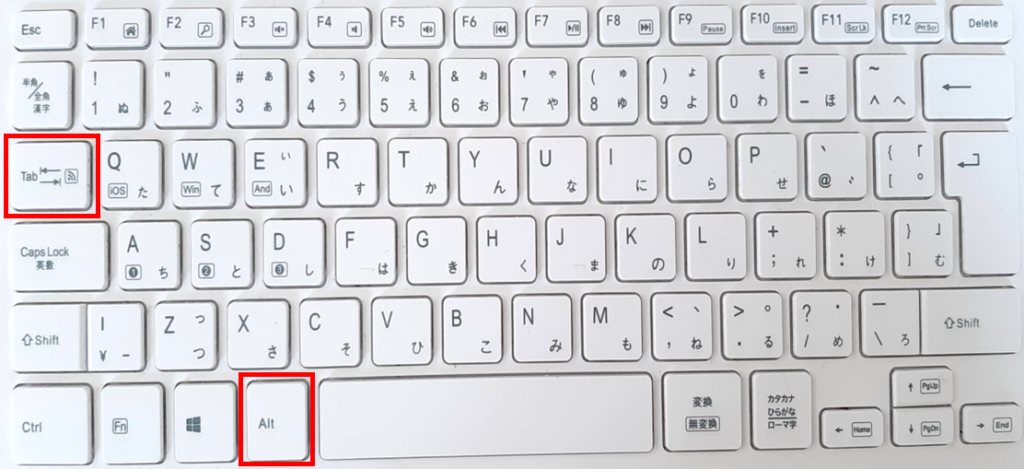
ウィンドウを切り替えられるショートカットキーです。
開いているファイルを切り替えられます。
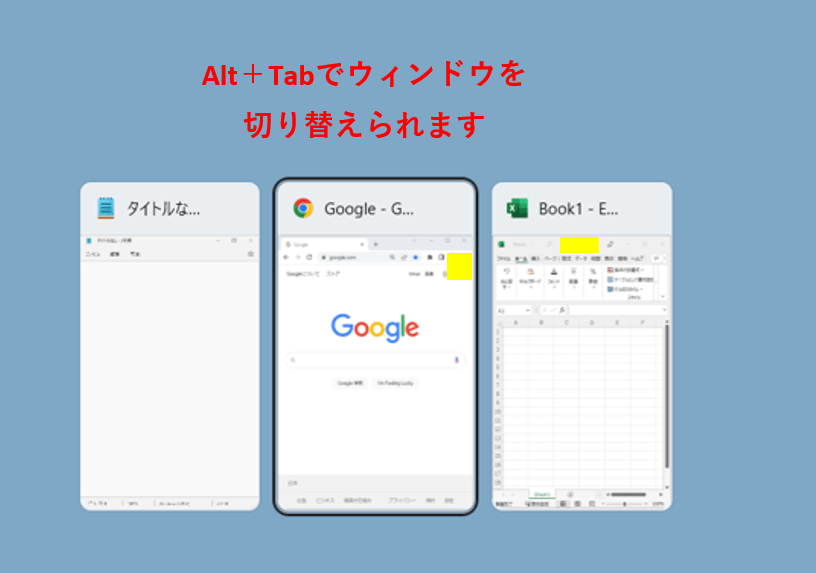
ウィンドウが複数ある時はAltキーを押しっぱなしにしてTabキーを何回か押すと複数の切り替えができます。
マウスを使う頻度がかなり減らせるので、時短には必須のショートカットキーです。
Windowsキー+Tabキー(Windowsキーを押しながらTabキーを押す)

こちらもウィンドウを切り替えられるショートカットキー。
ファイルをたくさん出してしまった時、目的のファイルを探すのに便利です。
出ているファイルがズラッと並ぶので、ファイルがたくさんあっても目的のファイルが探しやすいです。
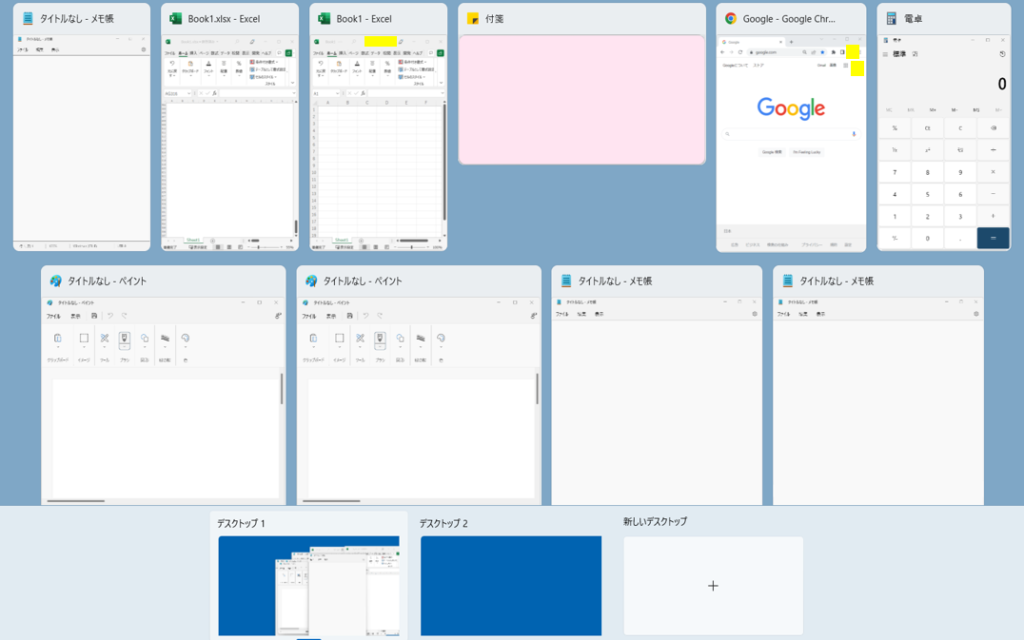
ファイルがたくさんある時に上述のAltキー+Tabキーで切り替えると、何回もAltキー+Tabキーで切り替えて選ばないといけないため大変です(←や→で選ぶと実は何回も切り替えることなく選べます)。
開いているウィンドウが多い場合はこちらの方が使いやすいと思います。
最近はデュアルディスプレイの方も増えているので、ついついファイルを出し過ぎてしまい、探すのが大変な時があるのではないでしょうか。
そんな時に是非使ってみて下さい。
Windowsキー+Shiftキー+S(WindowsキーとShiftキーを押しながらSを押す)

選択範囲をキャプチャー(画像を保存)できるショートカットキー。
3つ同時押しとか、ちょっと裏技っぽいですよね。とっても便利です。
Windowsキー+Shiftキー+Sを押すと画面が暗くなり、マウスで切り取りたい範囲をドラッグするとキャプチャーされます。
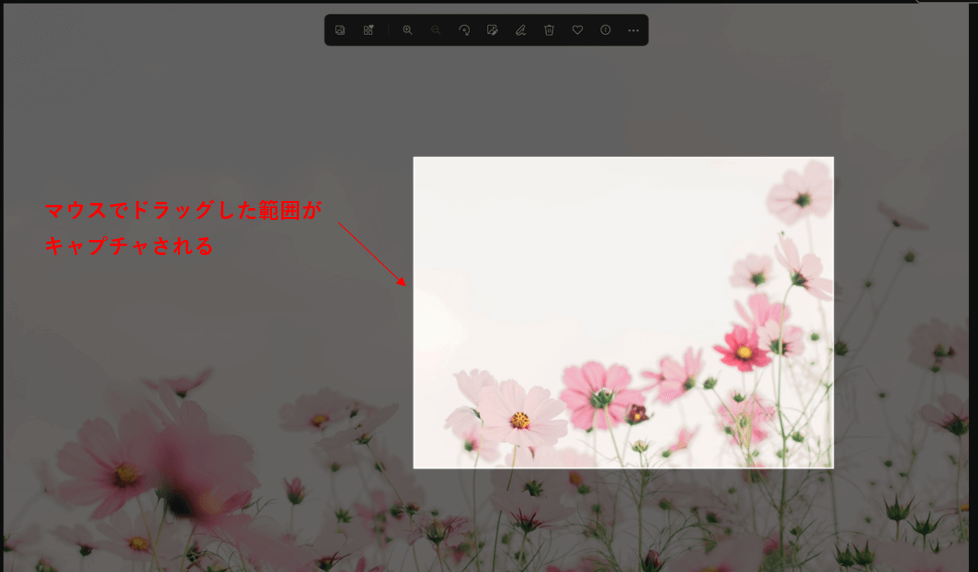
画像はそのまま貼り付け(Ctrlキー+V)できますが、上述のクリップボードに一時保存されますので、Windowsキー+Vを押してクリップボードから選んで貼り付けることもできます。
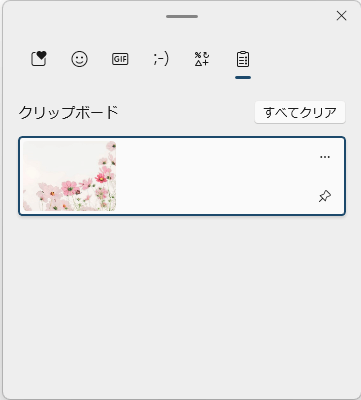
何枚かキャプチャーしておいて、後でクリップボードから貼り付けると効率的に活用できます。
例えば、仕事等で説明をしてもらう時、一度に覚えられない時にキャプチャを取らせてもらうと効率的。
私の感覚では、慣れればメモするよりも早いですし、後でキャプチャを見返せるので同じことを聞かずにすみます。
マニュアル作りにも活かせます。
PNGやJPEGなどのデータとして保存したい場合は、Win+Shift+SよりもSnipping Toolを使う方がオススメです。
Snipping ToolはWindowsに標準搭載されているので、検索ボックスから探してみて下さい。
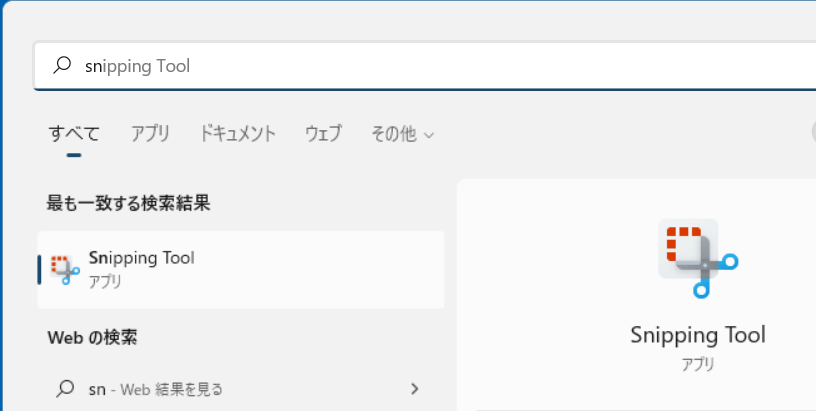
Windowsキー+Shift+Sで作成したキャプチャは、ペイント等に貼り付けないと画像データとして保存ができませんが、Snipping Toolなら同じように選択範囲をキャプチャーでき、保存する機能もあります。
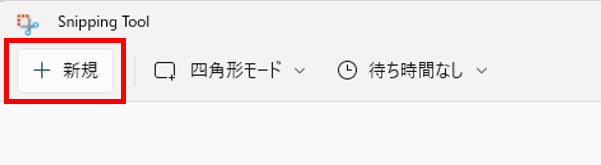
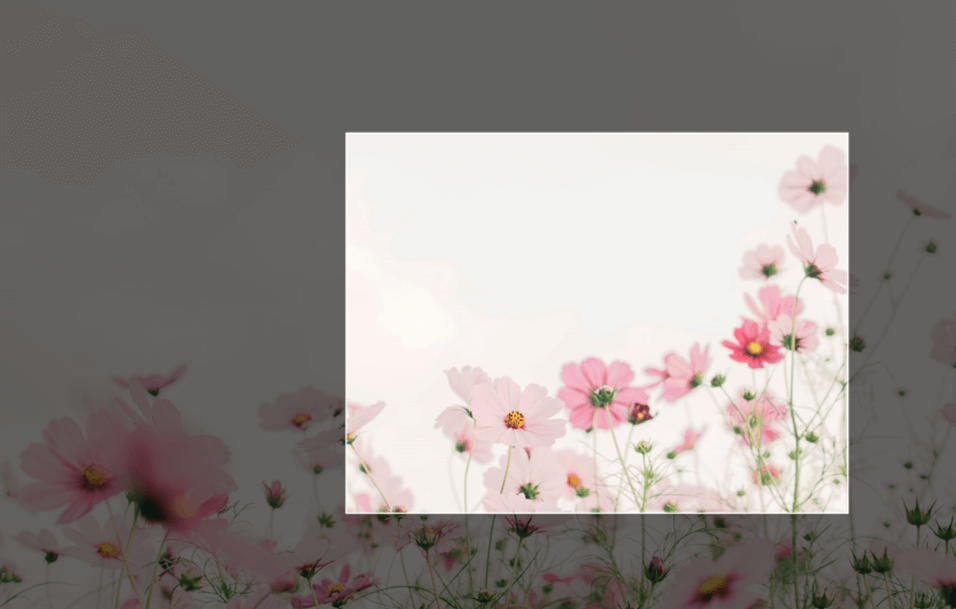
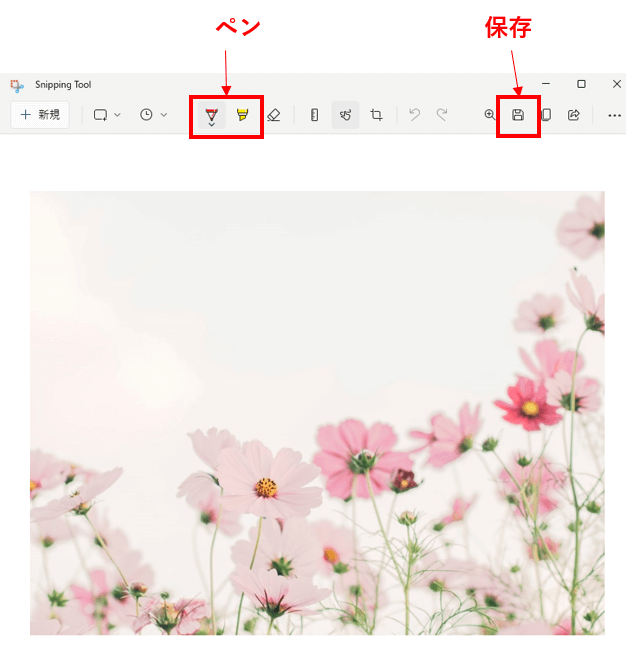
ペンを使って手書きでお絵描きもできます。
用途によって使い分けてみて下さい。
おまけ:Windowsキー+.(ドット)
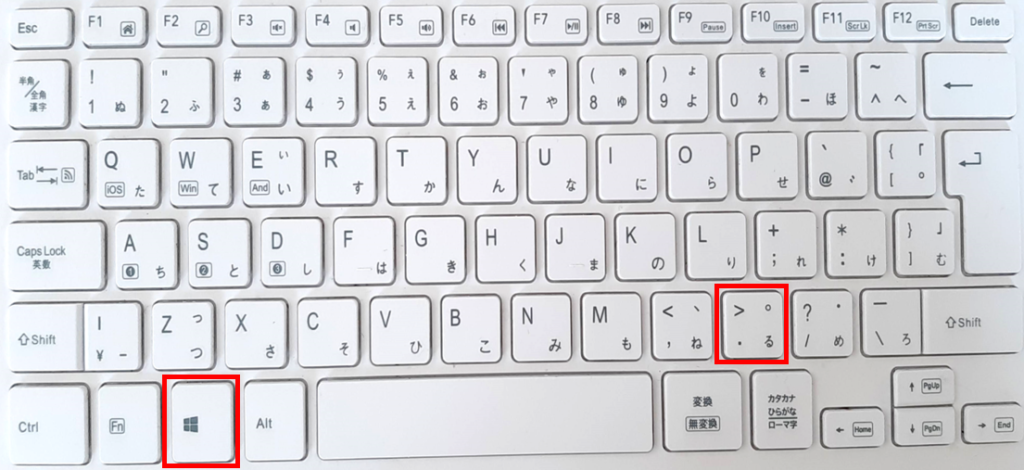
絵文字が出せるショートカットキー。
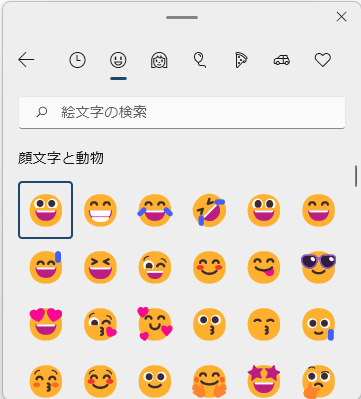
LINEやTwitter等のSNSではアプリ内で簡単に絵文字を入力できるため、あまり使わない気がするのでおまけにしました。
付箋
こちらはテクニックというより付箋アプリの紹介です。
付箋をデスクトップに貼り付けておけます。
便利なのにあまり使っていない方が多い印象だったので載せました。
Windowsに標準搭載されているので、検索ボックスで「付箋」を検索してみて下さい(「Sticky Notes」という名前の可能性もあります)。
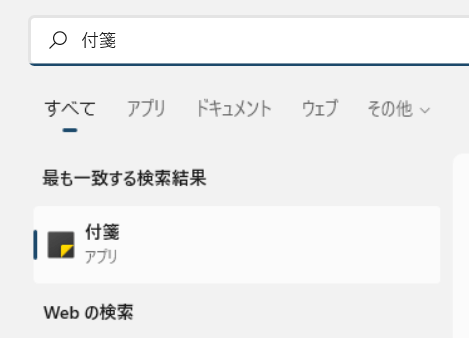
パソコンをシャットダウンし、次に立ち上げた時もデスクトップに貼られたまま。
パソコンを立ち上げてすぐに目に入ってくるので、ToDoリストにしてやり忘れ防止のために使っています。
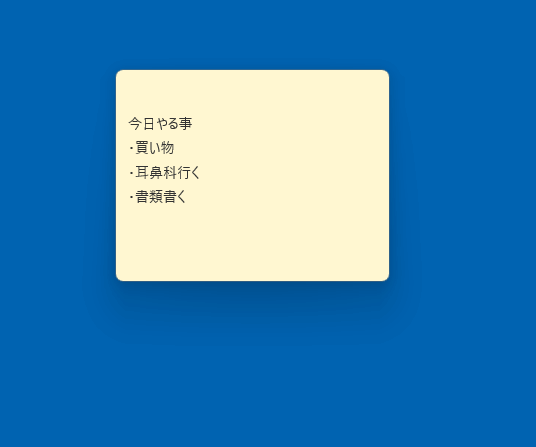
付箋の色やサイズ、フォントも変えられます。
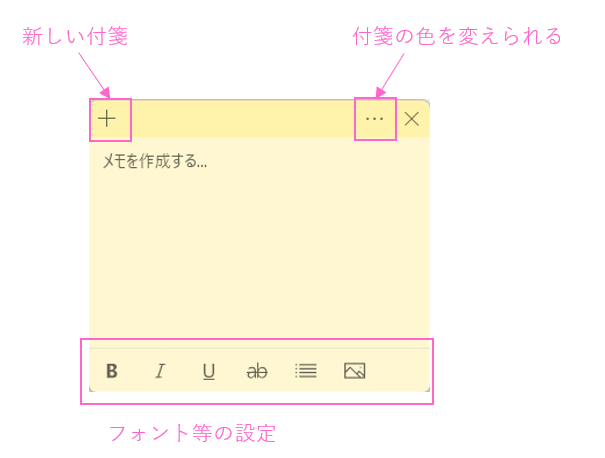
目的毎に付箋の色を変えるなんてのも良いですね。
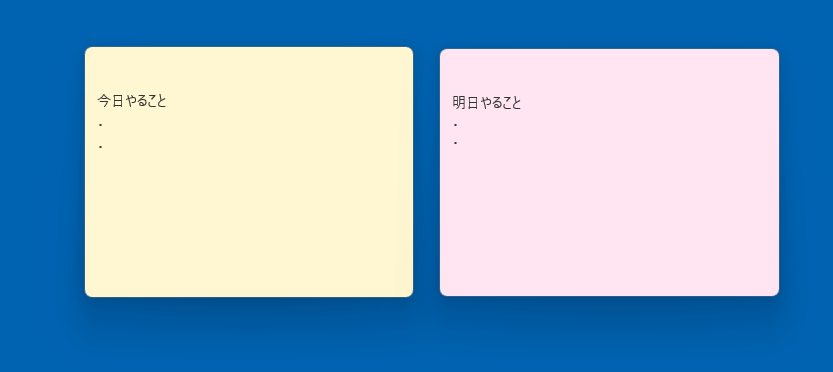
フォントの設定は付箋サイズが小さいと出てこないので、フォントを変える時は付箋のサイズを広げて下さい。
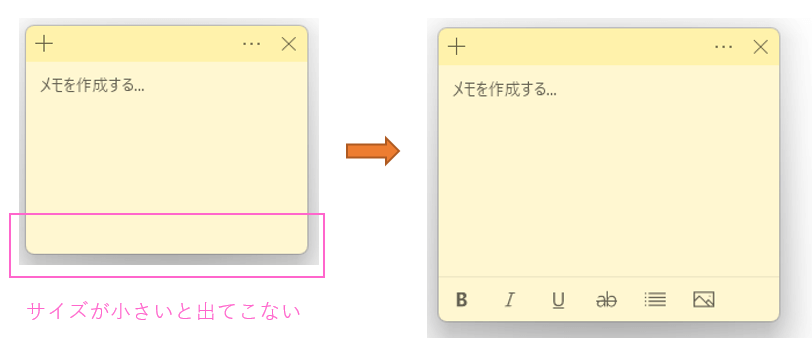
付箋を貼りすぎると大事な情報がパッと分かりづらくなり、デスクトップもごちゃごちゃするので、直近でやることのやり忘れ防止に使うのがオススメです。
まとめ
今回紹介したテクニックは12ケです。
もし使えそうな場面があったら是非使ってみて下さい。
フォルダやファイルへのアクセスをラクにする方法として、ショートカットをデスクトップに設定しておくのも時短になります。
ただ、ショートカットを置きすぎるとデスクトップがごちゃごちゃして探しづらくなるので、クイックアクセスやタスクバーを組み合わせるのが良いと思います。
また、さらに時短を目指したい方は、タイピングを練習したりショートカットキーを極めるとパソコン作業がグッと早くなります。
パソコン作業をスピーディーにこなせるよう、時短テクニックを習得しましょう。



コメント